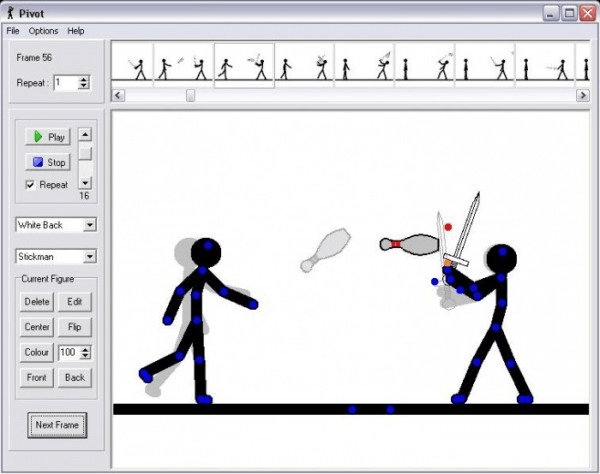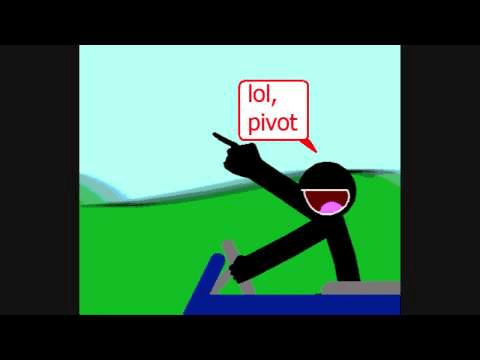“Next Frame”: Capture the screen as a frame, and move onto the next one.
“Back”: Move the highlighted figure behind the other figures. “Front”: Move the highlighted figure to the front of the animation, blocking your view of those behind it. A higher number means a bigger figure, while a lower number means a smaller figure. “100”: This figure denotes the percentage size of the highlighted figure. (I don’t recommend blue, red or orange, as this interferes with the animation.) “Colour”: Change the highlighted figure’s colour. “Flip”: Make the highlighted figure “mirror” itself, e.g. “Centre”: Move the highlighted figure’s orange joint to the centre of the screen. (Length, thickness, static/dynamic segment, toggle segment etc.) “Edit”: Change the dimensions of the joints of your stickman.
“Add Figure”: Add the currently selected figure to the animation. To load others, create and then save them. Click the downward arrow (drop-down bar) to view the list of figures currently loaded. “Stickman”: After loading a figure, its name will appear here. Scroll Bar (Located next to “play”): Adjust frames per second, or the speed of the animation. “Repeat”: Tick to make your animation loop, or play repeatedly.